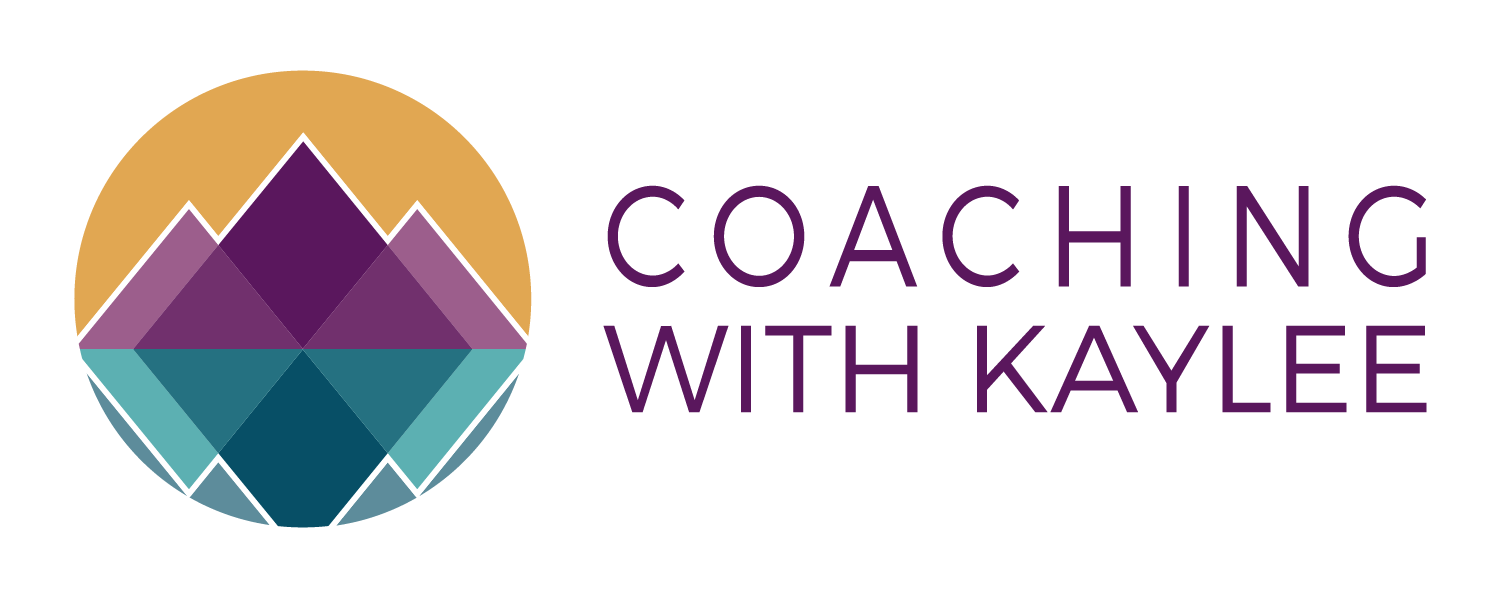QuickBooks 101: How To Create A New Product or Service For Customer Invoices (And Map it To Your P&L)
So you’ve created a new product or service, and you’re excited about this new source of income. You set it up in your QuickBooks, and you get ready to start sending out QuickBooks customer invoices and track that income. Then you wait to see just how this new income stream will affect your P&L report. (Hoping for more “P” than “L,” of course!)
But for whatever reason, your quickbooks customer invoices don’t map correctly onto your P&L report. You’re then left wondering just how much new income your new thing generated.
That might not sound like a big deal. But making sure that all your QuickBooks customer invoices map correctly onto your P&L report before you start sending them save you a lot of time and hassle in the long run!
Let’s map out the steps to add your new products and services so that they show up properly on your P&L. It’s a super-simple way to keep your QuickBooks in order and give you an accurate idea of how much income your new thing is generating!
If you want to watch the entire process before going through the steps individually, check out the entire video below! (The step-by-step instructions are below for specific topics!)
Step 1: Create a new invoice in QuickBooks. Every time you create something new within an invoice, it has to map to the chart of the account that generates your P&L.
If you’re tracking income streams specifically, or in specific income buckets, set it up properly. Create a new invoice for your new product/service first.
Start on the Sales/Invoices page on the left hand side. Then hit “new invoice” on the upper right hand side (see the green tab in the photo below!)

Step 2: Name your new product or service. Let’s say you’ve launched a new training and you’re calling it “QuickBooks training.” Put in the new training, hit “add,” and on the right hand side it will generate an option. The options will be inventory, non-inventory, service, or bundle.
For this example, we’ll call it a service. (Notice the selection on the right-hand side!)

Step 3: Choose the proper bucket. In the bottom corner, you’ll see “income account.” It will auto-map to a general bucket called “services.” But of you want to change this and save it to a more specific bucket (if you want to track the money you make from workshops and trainings specifically, for example), you can.

Scroll all the way to the top and hit “add new.” Then hit income, then “service fee income.” QuickBooks will auto-populate a name for you. Change the name to “workshop income”, then hit save and close.
Make sure you hit “taxable” or “non-taxable,” depending on your company setup. Then simply hit “save and close.”
If you’re good with tracking all of your income as “service income” and aren’t concerned with tracking certain types of income, that’s fine too. I wouldn’t recommend creating too many different line items here!
Make sure you review your P&L report and know which income bucket you’re currently tracking. Then place the buckets into those sections.
When you’re finished, hit “save and close.” From here you can put in one Q&A tip for QuickBooks Online. If there is tax to be charged, it will auto-hit tax. But other than that, you’re ready to send your invoice!

So the point here is to make sure your new invoices for products and services are correctly mapping to your P&L report. Do this every time you create a new income source, and you’ll have a lot less cleanup work to do in the long run!
Watch the entire video of this process right HERE and I’ll walk you through it from beginning to end!
Until next time,
Love, light, and MONEY, Honey…
Kaylee